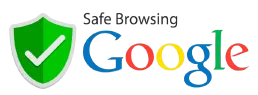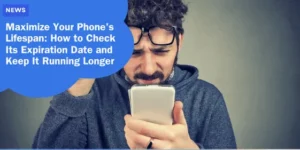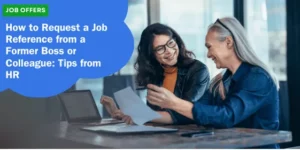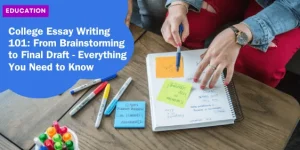Taking Control of Your Home Screen: Hide Apps You Want to Keep Hidden on iPhone
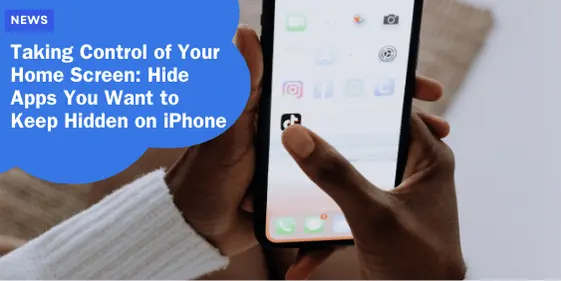
In today’s world, our smartphones are an extension of our personalities.
From customized screensavers to decorative phone cases, each iPhone reflects the unique style of its owner.
One of the most crucial aspects of this personalization is the organization of apps on your home screen.
There are many reasons you might want to hide certain apps—perhaps for privacy, security, or simply to keep things tidy.
You have complete control over your apps, folders, and widgets, tailored to your preferences.
Often, users prefer to hide sensitive apps, like banking applications, from prying eyes.
Fortunately, with a few simple steps, you can efficiently manage the visibility of your apps to suit your needs.
This guide will walk you through the process of hiding and managing apps on your iPhone, using the latest iOS features.
How to Hide Apps on an iPhone
If your iPhone operates on iOS 14 or later, you have more flexibility in managing app visibility.
Every installed app resides in the App Library, the last page accessible via swiping.
Apps are smartly categorized, such as under “Productivity & Finance,” “Utilities,” and “Social.”
Though permanently hidden only when deleted, apps can be removed from home screen pages without completely erasing them.
Steps to Hide an App from Your Home Screen
- Locate the app you want to hide on your home screen.
- Press and hold the app until a menu appears.
- Tap “Remove App.”
- Select “Remove App from Home Screen.”
Now, the app will no longer be visible on your home screen but will still be accessible in your App Library.
If you ever need to bring the app back to the home screen:
- Go to the App Library.
- Press and hold the app icon.
- Select “Add to Home Screen.”
Removing Apps from iPhone Search
Apart from hiding apps from the home screen, you may also wish to prevent them from appearing in search results.
To do this:
- Open your device’s Settings.
- Navigate to “Siri & Search.”
- Locate the app you wish to conceal on your home screen.
- Toggle off “Show App in Search.”
How to Hide a Home Screen Page
If reorganizing your home screen isn’t satisfying, you can go a step further by hiding an entire page of apps.
- Trigger edit mode by holding down on a blank space on your home screen.
- After entering edit mode, tap the icon menu represented by several dots at the screen’s base.
- Deselect the checkmark icon under the page you wish to hide.
- Tap “Done” in the upper right-hand corner.
To permanently delete the page, press the minus symbol.
If you change your mind and want to retrieve the hidden page, follow the same steps but re-select the circle to restore the checkmark icon.
How to Delete Apps from Your iPhone
For those moments when you truly need to remove an app from your device:
- Locate the app you wish to delete on your home screen.
- Press and hold the app icon.
- Select “Remove App,” then choose “Delete App” and confirm by tapping “Delete.”
- In the App Library, press and hold the app icon, choose “Delete App,” and then confirm by tapping “Delete.”
This method works for some built-in apps too, including videos, voice messages, and weather.
Additional Tips for Customizing Your iPhone Experience
Organize with Folders
Creating folders is an excellent way to keep your home screen organized and decluttered.
Group similar apps together for easy access.
- Press and hold any app icon.
- Combine apps into folders by dragging one app on top of another.
- You can rename the folder by tapping on the name area.
Use Widgets for Quick Access
Widgets provide quick access to the app information you use most frequently without opening the app.
Introduced in iOS 14, widgets can be added and customized.
- Go to your home screen.
- Press and hold an empty space until the apps jiggle.
- Tap the plus icon (+) in the top left corner.
- Choose the widget you want and tap “Add Widget.”
Customize App Icons
Personalize your app icons using the Shortcuts app to create custom icons for your favorite apps:
- Open the Shortcuts app.
- Tap the plus icon (+) to create a new shortcut.
- Choose “Add Action” -> “Scripting” -> “Open App.”
- Select the app you want to customize.
- Tap the three dots (…) in the top right corner -> “Add to Home Screen.”
- Tap the app icon under “Home Screen Name and Icon” and choose a custom image.
Enable Guided Access for Extra Privacy
Guided Access restricts your device to a single app and lets you manage which app features are accessible.
It’s particularly useful in keeping others from accessing your apps without permission.
- Open the Settings app.
- Go to “Accessibility” -> “Guided Access.”
- Toggle Guided Access on.
- Open the app you want to use and triple-click the side button to activate.
Utilize Face ID and Passcodes
Enhancing your iPhone’s security involves more than just hiding apps.
Using strong passcodes and enabling Face ID provides an additional layer of protection:
- Open Settings.
- Navigate to “Face ID & Passcode.”
- Follow the prompts to set up Face ID.
- For a secure passcode, go to “Touch ID & Passcode” (or “Face ID & Passcode”) and set a custom alphanumeric code.
Regularly Update iOS
Keeping your iPhone’s operating system updated ensures that you have access to the latest features and security enhancements.
Regular updates can also improve device performance.
- Go to Settings.
- Navigate to “General” -> “Software Update.”
- Download and install any available updates.
Secure Your Apple ID
Your Apple ID contains sensitive information, including app purchases and personal data.
Strengthening its security is imperative:
- Go to Settings.
- Tap on your name at the top.
- Select “Password & Security.”
- Enable Two-Factor Authentication.
Through these methods, you will achieve a personalized, efficient, and secure iPhone experience.
Conclusion
Managing and organizing your iPhone apps doesn’t have to be complicated or tedious.
With these simple, detailed steps, you can easily hide unwanted apps, maintain privacy, and keep your home screen tidy and organized.
Whether you’re looking to enhance your phone’s security features or simply want a cleaner interface, integrating these tips will help you maximize your iPhone’s potential, making it uniquely yours while staying safe and efficient.
Call to Action
Why wait?
Start customizing your iPhone today and take advantage of these features to hide apps, secure your data, and enjoy a more personalized user experience.
By implementing these practical tips, you’ll not only enhance the look and feel of your device but also protect your privacy.
Share these tips with friends and family to help them make the most of their iPhones, too!